アメーバブログ(以下、アメブロ)は芸能人ブログで有名ですが、一般人でも無料で使えるブログサービスです。
初心者でもメールアドレスを準備するだけで、かんたんに登録できるので、気軽に自分のブログを作ることができます。
アメブロは、アメーバ会員6,700万人が利用している日本最大級のブログサービスなので、使い方によっては集客にもとっても便利ですよ!
この記事を読んでわかること
- アメーバブログの始め方
- アメブロアカウントの開設手順
- アメブロアカウントを登録するときの注意点
アメブロを始めるには、パソコンでもスマホでも5分もあればアカウントの設定ができるので、まずはこの記事を読んでアメブロアカウントを開設してみてください。
この記事では、パソコン画面の画像でアメブロアカウント開設の仕方を説明します!
スマホ画面での設定もアカウント開設の流れは変わらず、画面もほぼ一緒なので、スマホでアメブロを始めたい人も是非参考にしてみてくださいね。
アメブロアカウントの新規登録方法!
アメブロアカウントの新規登録は、次のような流れで行います。
アメーバトップ画面から会員登録をしていきます。
登録したメールアドレス宛に認証コードが送られるので、入力します。
ユーザー登録画面でアメーバID、パスワード、生年月日、性別を入力します。
では、1つずつ画像を見ながら解説していきますね!
【Step1】メールアドレスの登録
アメーバ(Ameba)トップ画面から新規会員登録ボタンを押します。
(PC版の画面です)
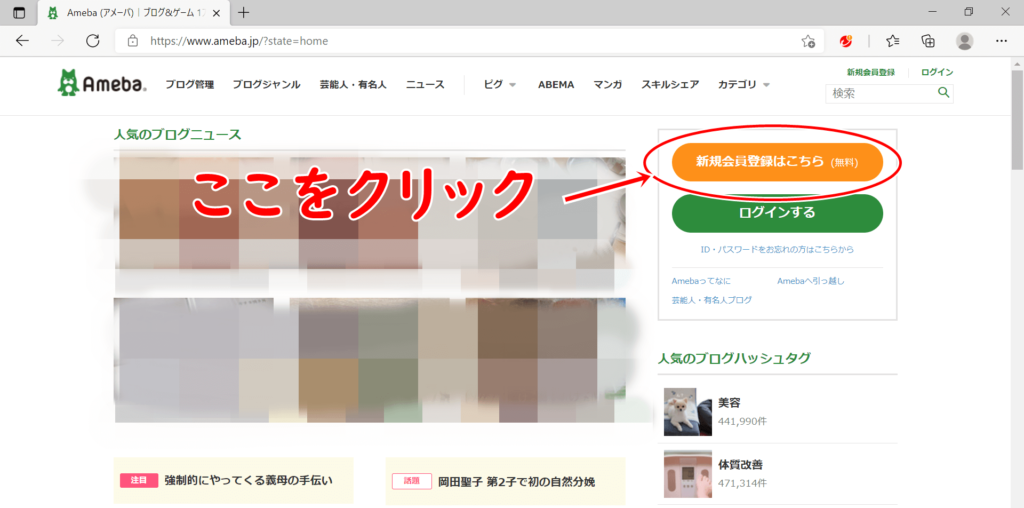
次にメールアドレスの登録画面になるので、用意したメールアドレス入力し認証コードを送るをクリックします。
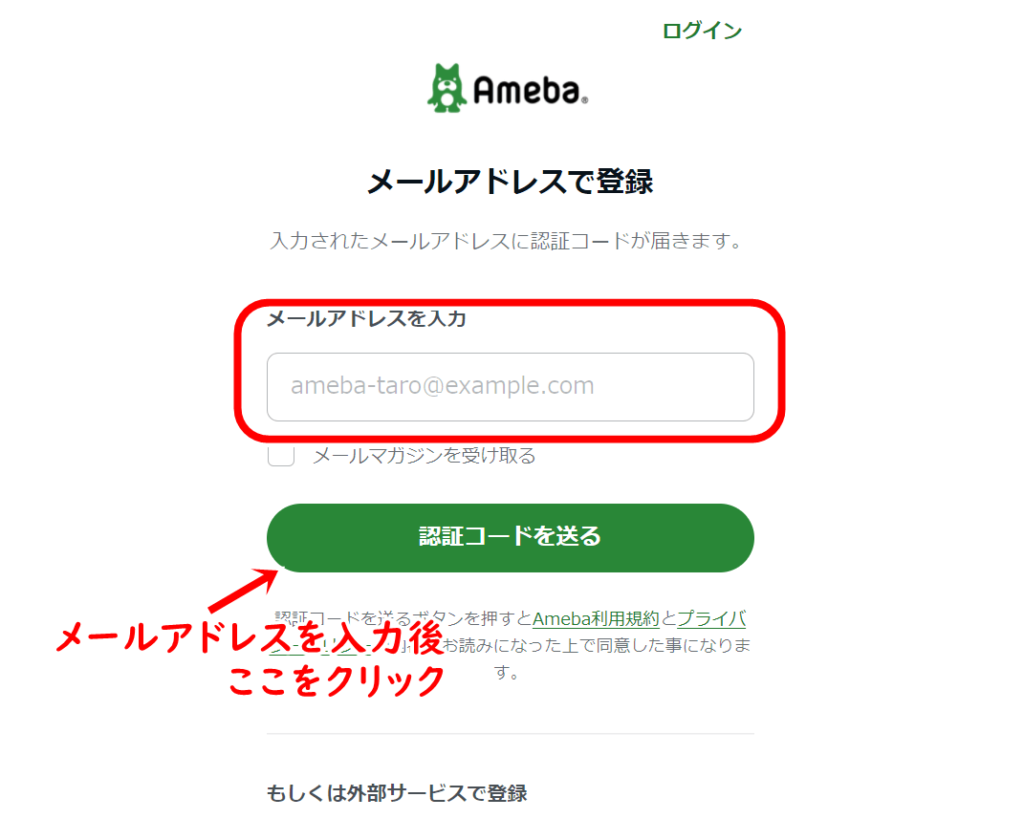
メールアドレスについて注意点!
- メールアドレスは、GメールやYahoo!メールなど、フリーメールで登録が可能
- 1つのアカウントごとに、1つメールアドレスが必要
- 電話番号での登録はできない
メールアドレスが複数あれば、アメブロのアカウントも複数作ることができます。
(参考)→アメブロアカウントを複数運営する方法と開設前に知っておくべきこと(準備中)
また、メールアドレス以外でも、外部サービスでアカウントを登録できます。
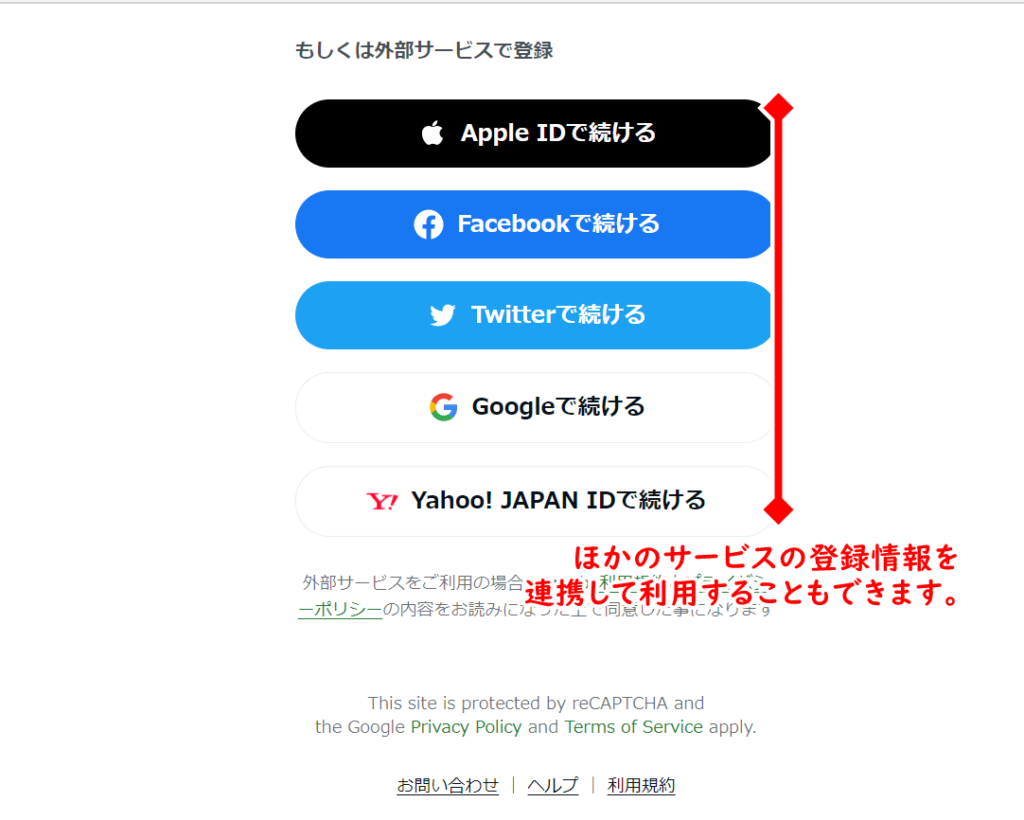
メールアドレス以外で連携できる外部サービスは
- APPLE
- Yahoo!Japan
です。
【Step2】認証コードの入力
次に、先ほど登録したメールアドレスへ送られてきた6桁の認証コードを入力します。
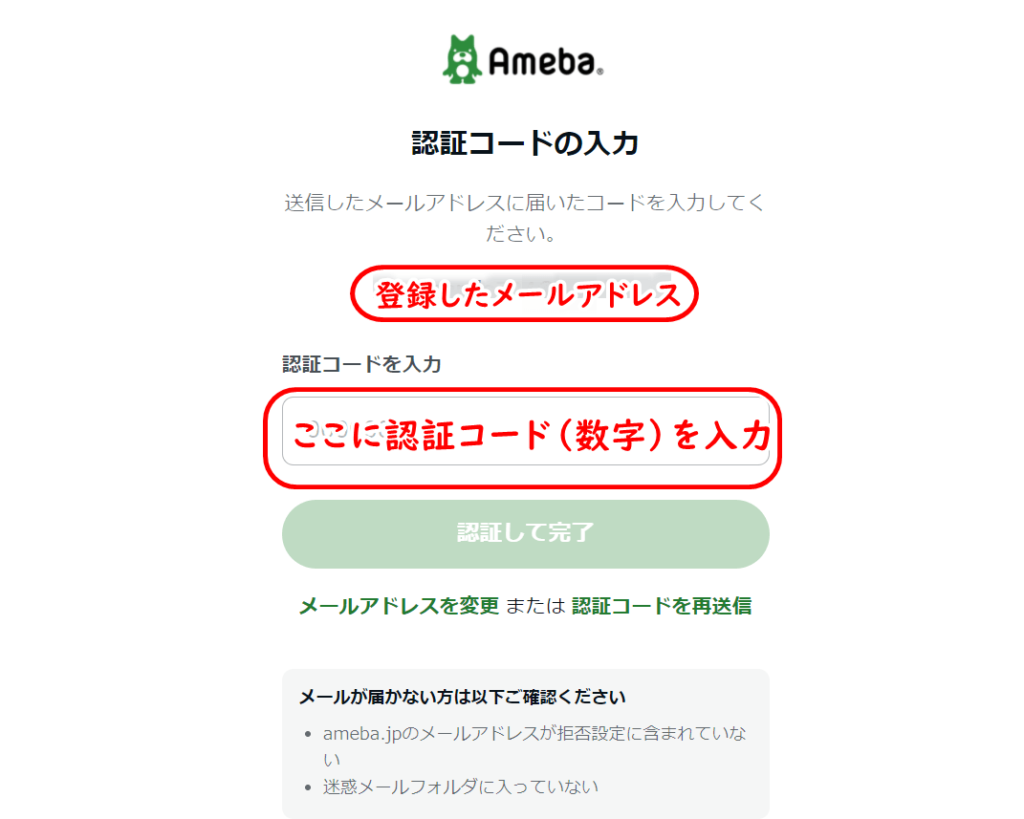
この時送られてくる認証コードには、24時間以内の有効期限があるので登録したメールがすぐに受信できる環境で行うようにしましょう。
例えば、外出先でスマホでアメブロアカウントの開設を始めたけど、登録したメールが自宅にあるPCでしか見られない場合、認証コードを確認する前に有効期限が切れてしまいます。
その場合は、再度自宅にて「認証コードを再送信」をクリックすると、再発行できるので安心してくださいね。
6桁の認証コードを入力したら、「認証して完了」ボタンが押せるようになるのでクリックします。
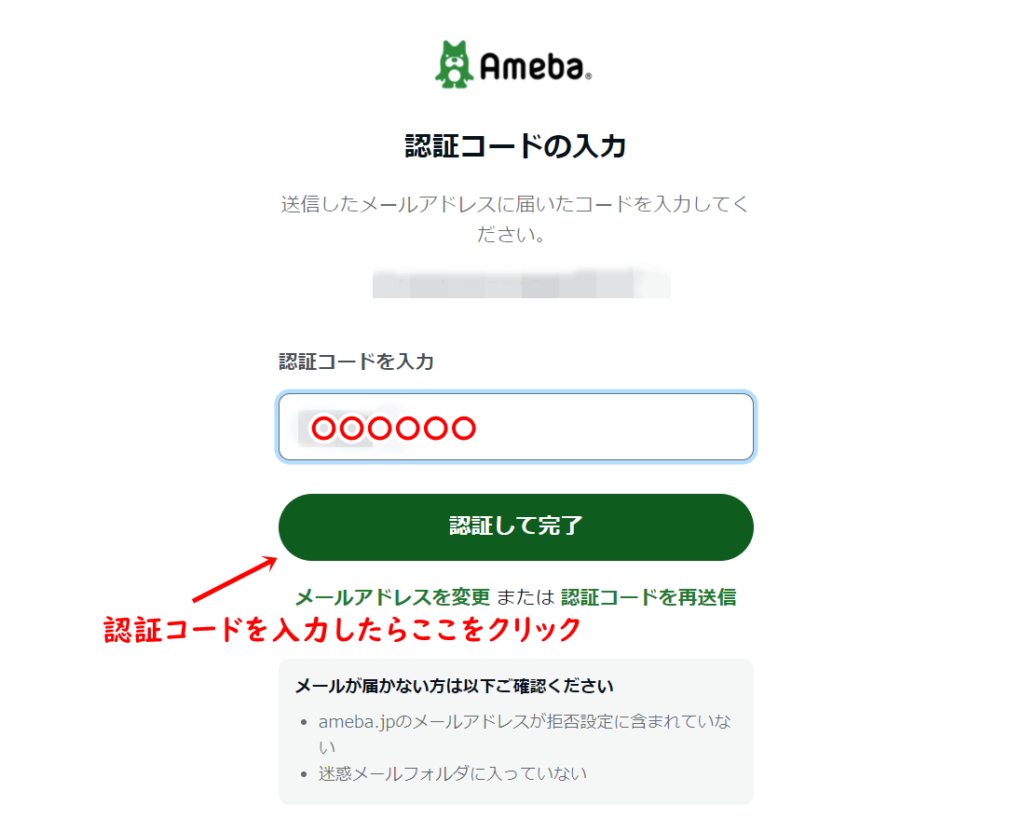
認証が終わると、先ほど登録したメールアドレスに登録完了のメールが届きます。
メールを開くと次のような画像が出るので、「Amebaを始める」 をクリックします。
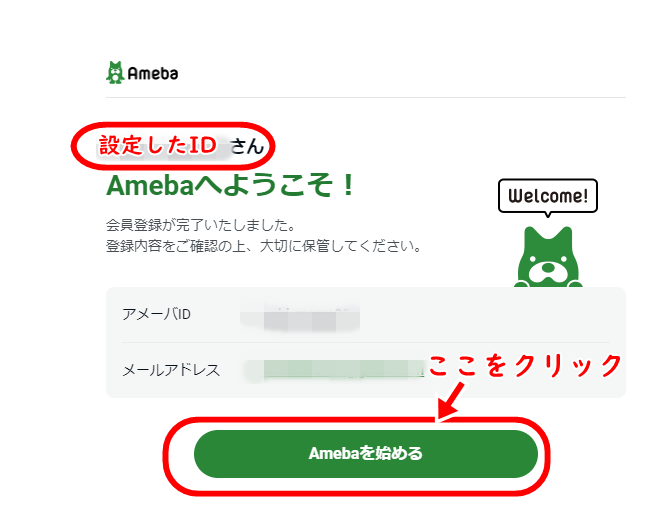
この画面が出てきたら、メールアドレスの登録は完了です。
次は、アメーバへユーザー登録をしていきます。
【Step3】ユーザー登録をする
先ほどのメールに送られてきた画面から「Amebaを始める」をクリックすると、次のような画面が出ます。
ここから、アメーバIDを設定していきましょう。
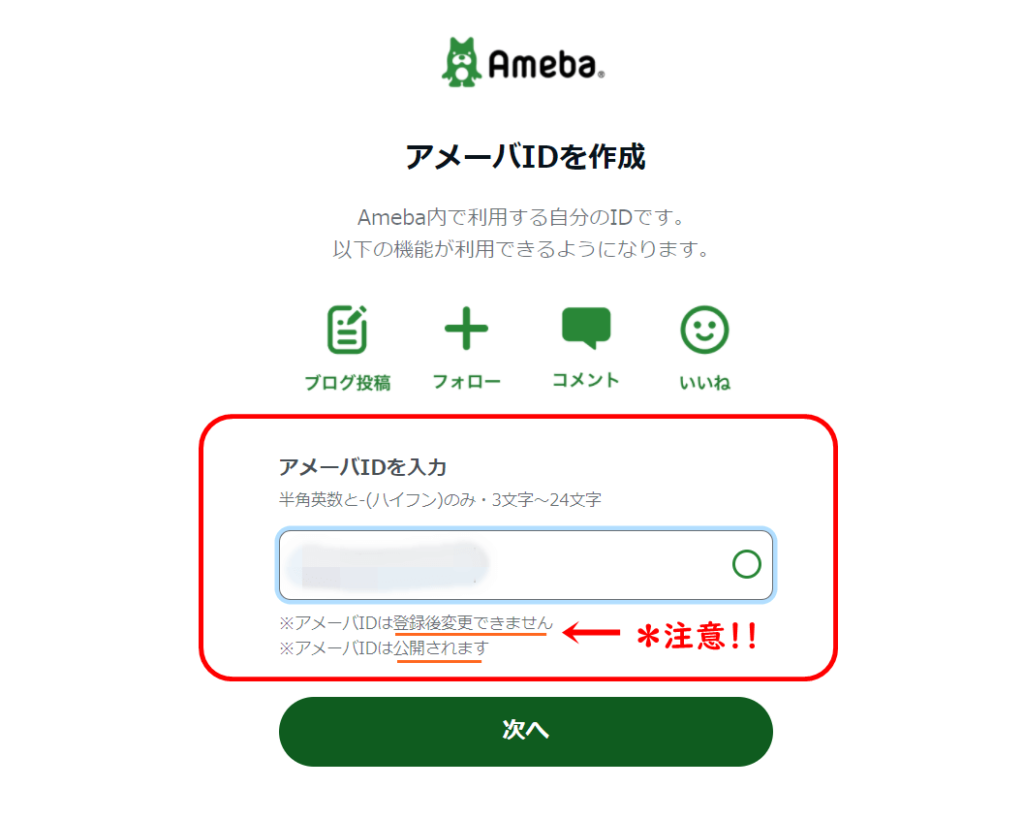
アメーバIDを設定するときの注意点
- 一度設定したIDは、登録後変更できない
- すでに登録されているアメーバIDは使用できない
- アメーIDは、自分のアメブロのURLの末尾に表示されるので、適当な文字列にしない
アメーバIDは、自分のアメブロのURL『https://ameblo.jp/〇〇〇〇〇』の〇〇〇〇〇部分になり、登録後は変更できないので慎重に考えてつけた方がいいです。
すでにほかの人が使っているIDも、登録できずエラーになるので、数字や-(ハイフン)を入れるなどして設定してみましょう。
 ウサ子
ウサ子本名や住んでるところなど、身バレするような文字列も避けた方がよさそうだね!
自分のアメブロURLのうしろ部分に表示されるから、ブログの内容に合ったものにするといいかも^^
アメーバアカウントの設定が済んだら、次はパスワードの設定になります。
パスワードは半角英数字記号8文字以上で設定します。
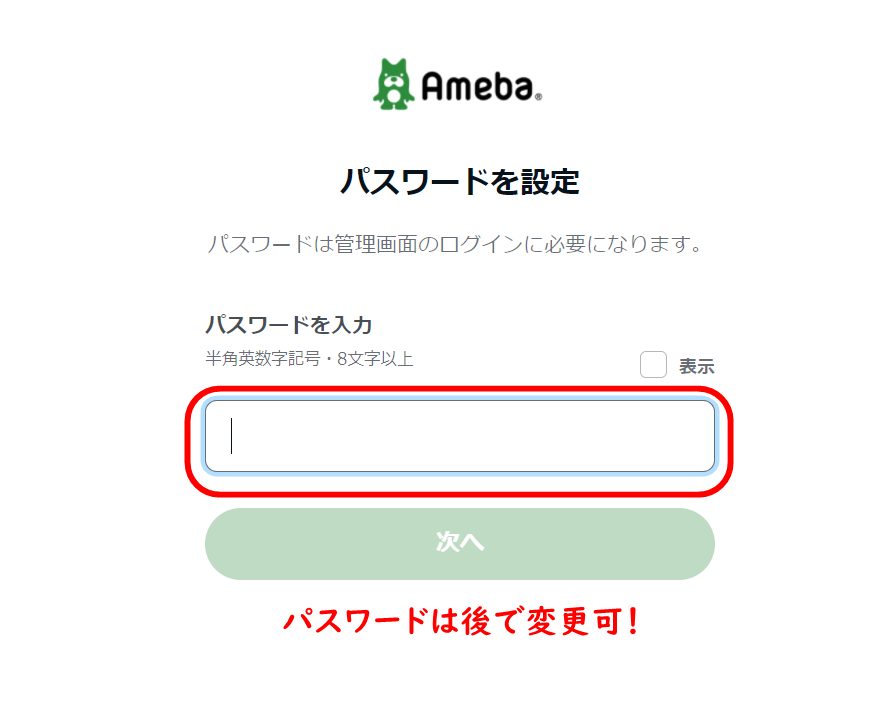
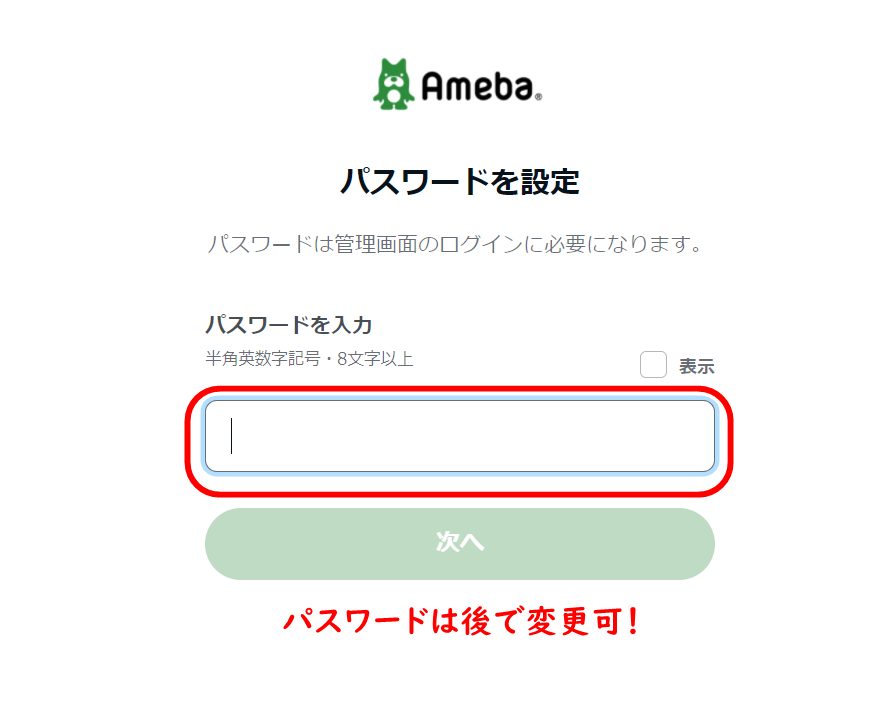



アメブロIDと違って、パスワードは後で変更できるのね!
そうね、よくログインするときにパスワードを忘れる時もあるから、後から変更できるのは嬉しいね。
パスワードを入力し終わったら、次は生年月日、性別を登録します。
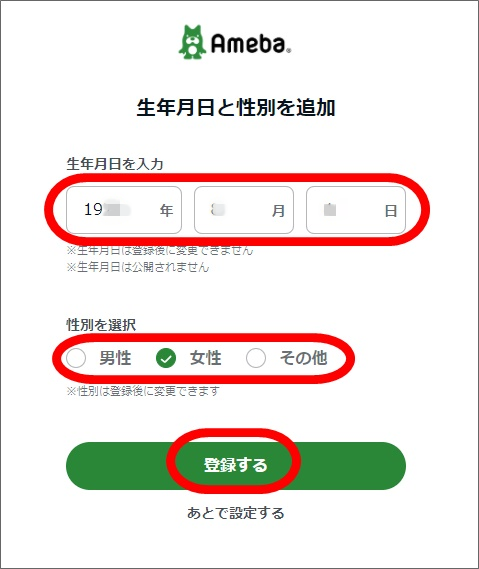
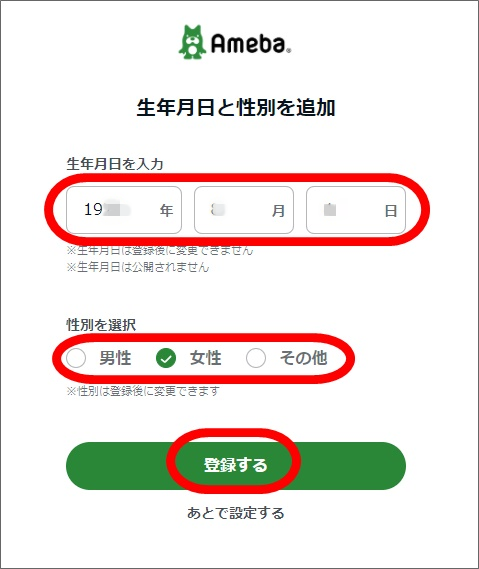
生年月日は登録したら、後から変更できないようになっています。
これは、アメーバ内での本人確認が生年月日で行われてるからなのかもしれません。
アカウント開設の時点で生年月日は非公開ですが、後に設定するプロフィールで公開にすることができます。
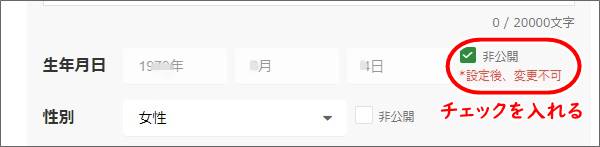
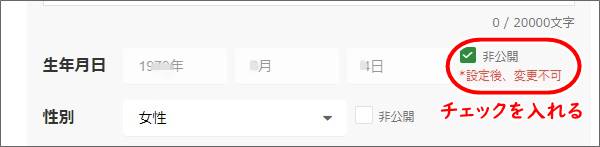
生年月日を非公開にした上で、ブログ上の自分の年齢設定をプロフィールで書いておくと、アカウントに合ったプロフィールにすることもできますよ!



ブログのターゲットに合わせて、40代の私が『アラサーママ美桜のプチプラ美容ブログ』なんてブログを書いてもOKです!
性別も後から変えられるので、今の時点でブログのアカウントをどのように育てたいかを考えて選択したら、「登録する」ボタンを押して、ユーザー登録は終了です。
登録が済むと、アメーバブログトップ画面にこのように表示されます。
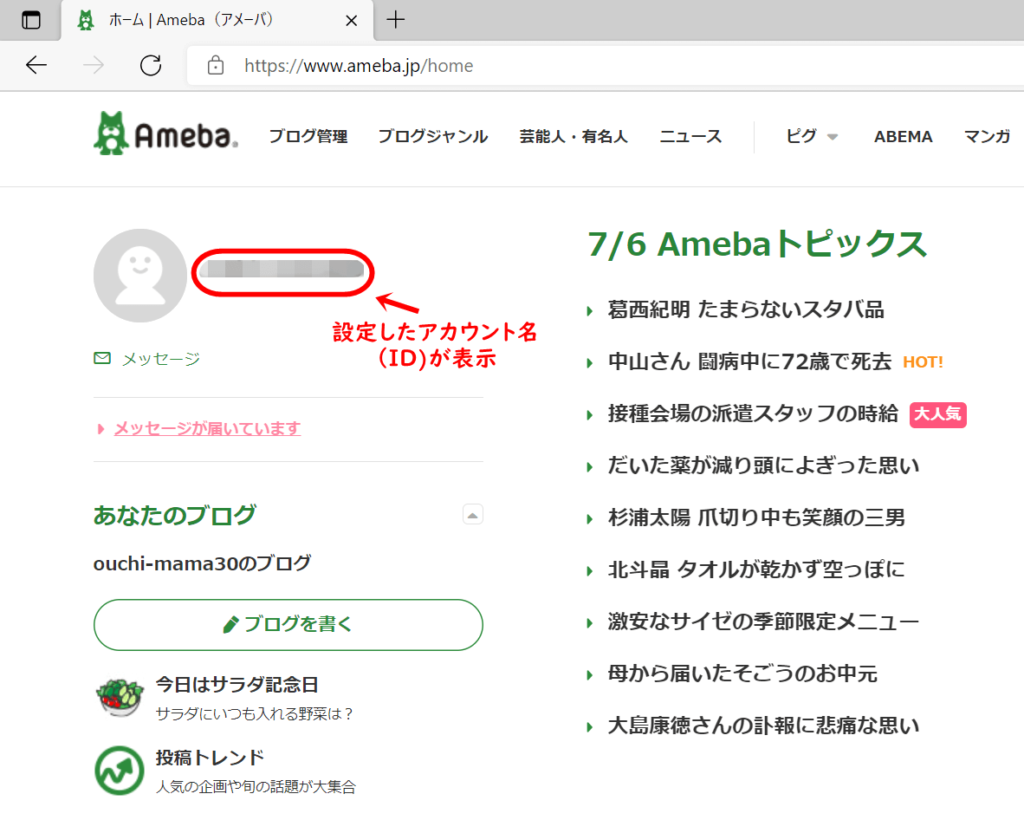
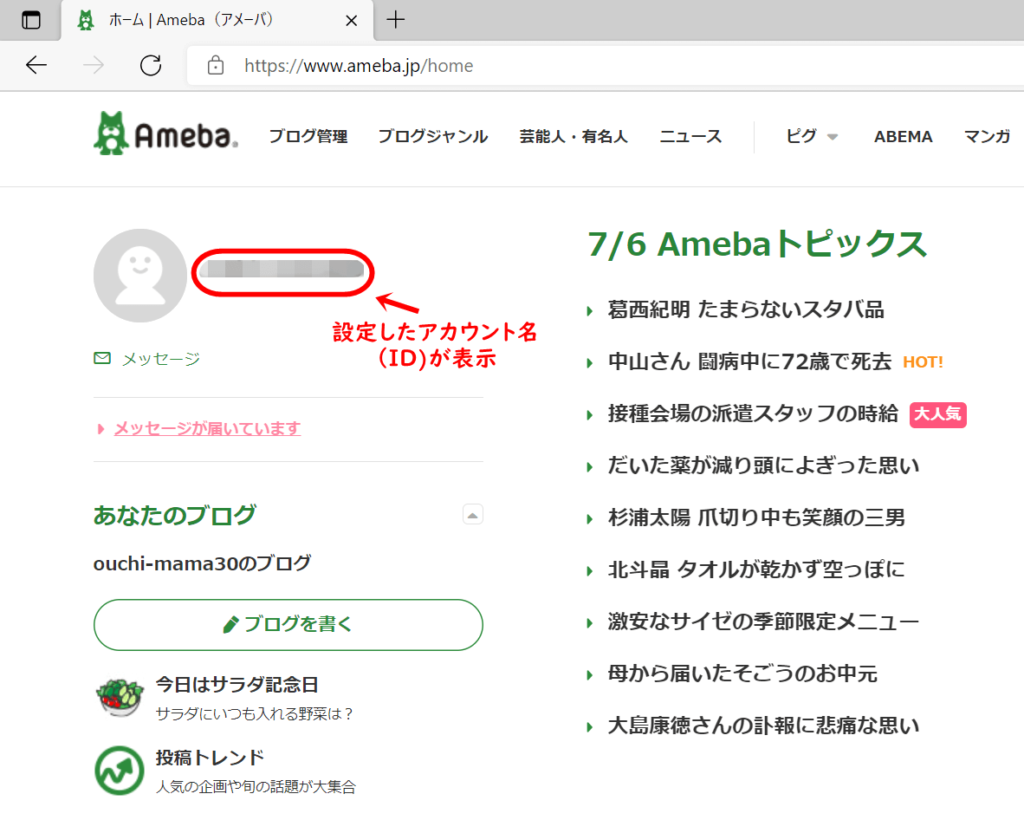
また、ページの上の部分「ブログ管理」をクリックすると、このような画面が出てきます。
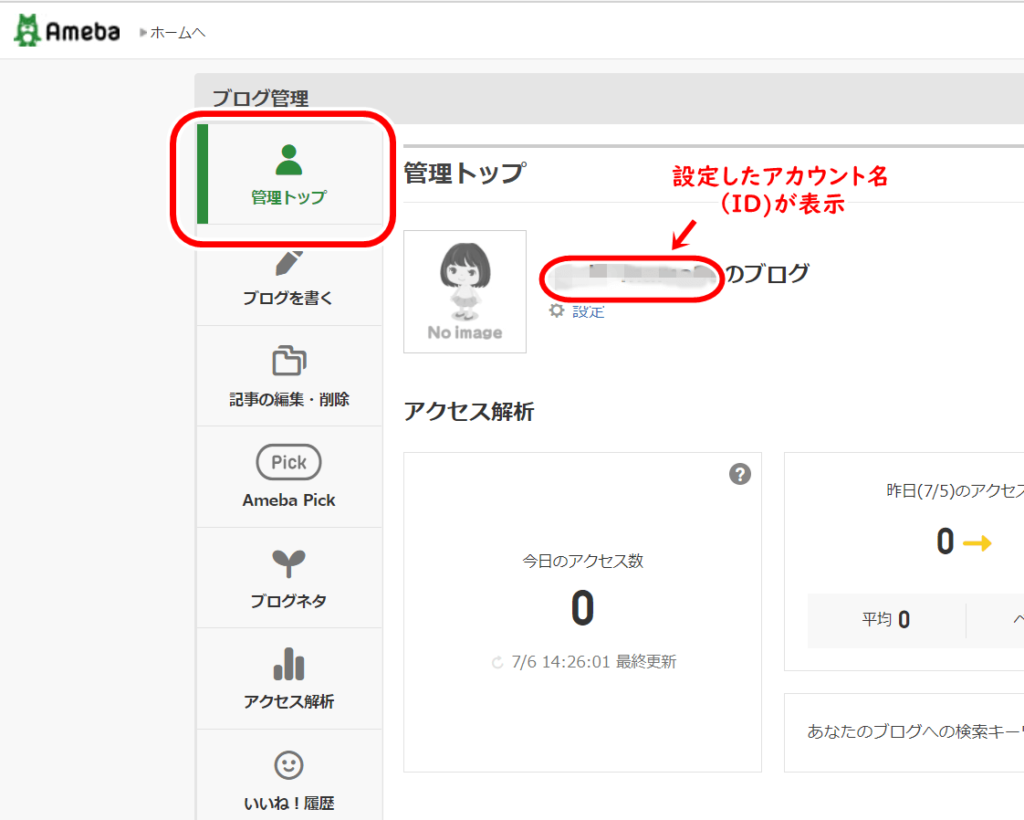
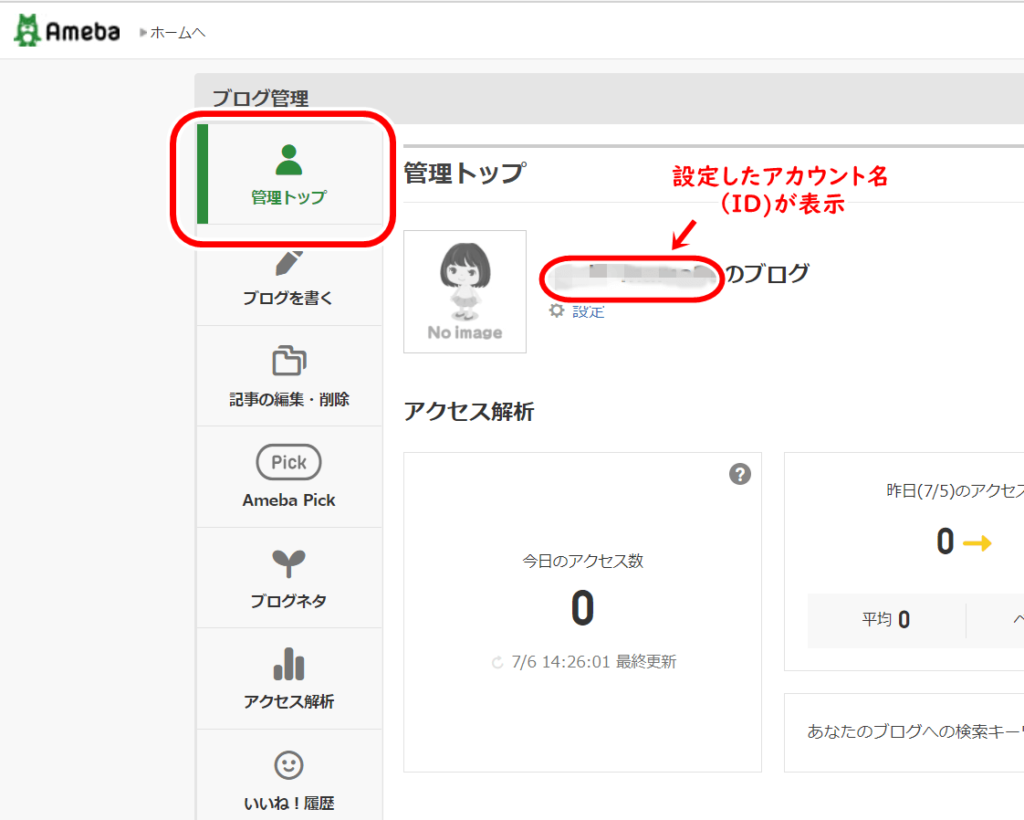
プロフィール画像の横にブログタイトルが表示されるのですが、ブログタイトルも「〇〇(ブログID)のブログ」となっています。



ブログトップ画面や管理画面では、設定したIDが名前になって表示されてるんだね。
そうね。このままだとどんな人が書いてるブログなのかわからないので、早めにプロフィールやブログ情報を設定していかなくちゃね!
アメブロアカウントの設定はこれで終了ですが、記事を書く前にプロフィールの設定やブログのタイトルなどを整えてから書き始めましょう。
アメブロのプロフィールの設定などについて詳しく解説した記事は、ただいま準備中です。
近日中に公開しますのでよろしくお願いします。
まとめ
アメブロのアカウント設定は、GメールやYahoo!メールなどのメールアドレスを用意するとかんたんに始められます。
アカウントの設定には、認証登録、ID設定、生年月日や性別の入力などを画面の指示に従って入力していくだけです。
ただし、アメブロIDと生年月日は後から変更できないので登録するときに注意が必要です。
アメブロIDは、自分のブログのURLの最後の方に表示されるので、自分のブログの内容に合ったものにするとブログ記事を書いていく上でも読者に伝わるでしょう。
無料で使えるアメブロでブログを始めたい人や、アメブロで収益化したい人はぜひこの記事を参考にしてくださいね。

